寫作於 07. 03. 2015
新版Google Map雖然已經開放下載離線地圖多時,但台灣以及許多亞洲國家的離線版卻仍未開放下載,使許多極度仰賴地圖的背包客們只能望而興嘆。
另一方面,IPad上的 offline map APP 如Maps.me pro或City Map 2 Go 雖然已經非常完備,甚至還有導航功能,但對從小看習慣Google Map 的 PI君來說,那些顏色、捷運路線不分明的地圖仍令人眼花撩亂。
在上網搜尋IPad的離線地圖時,發現幾乎沒有詳細的教學文。所以經過一翻摸索後,今天PI 君就要來教大家,如何直接將Google Map載下來變成離線地圖,又要用哪個APP才能方便的在IPad中瀏覽、甚至在地圖上作筆記呢?
一、下載Google Map
首先,我們必須先下載Mobile Atlas Creator (簡稱MOBAC)這個軟體,以便下載地圖。Mobile Atlas Creator (本文以1.9.16版做示範)1. 點擊上方進入官方網站,並到下方紅色框起處下載軟體。
載點:按我
2. 下載並安裝NotePad++,以便建立.xml檔將 google map 圖源匯入Mobile Atlas Creator中。
NotePad++
寫程式碼專用的軟體,從system xml、CSS、HTML...等等都能適用。
載點:按我
3.開啟NotePad++,並在新檔案中貼上以下程式碼。(第一段只是說明,不貼也無妨)
4.按存檔,將檔案格式存取為「.xml」,檔名可設為「Google Map」。
5. 將剛剛下載的Mobile Atlas Creator解壓縮,並將剛做好的Google Map.xml丟到子資料夾「mapsources」裡面。
(下圖是丟入後的樣子)
7. 將地圖命名,並在格式中選擇「Rmaps SQLite」
8. 在左方地圖源中選擇「Google Map」。
Google Map要剛剛.XML檔成功匯入到資料夾裡才會出現喔^^
9.操作地圖,選擇要下載的範圍。
右鍵: 移動地圖。
左鍵:框選欲下載區域。
P.S. 如果想用多邊形來選取區域可以到左上方:地圖 > 選擇區域按 > 多邊形。
框選完成後,到左方勾選我們想下載的縮放比例,數字愈大表示地圖愈精細,需要下載更多的圖片數,檔案當然也就愈大。所以一般網友們都建議大家跳著選,才不會佔太多容量。
(視窗中間,地圖畫面的左上角有顯示目前的縮放等級供我們參考)
然而,Mobile Atlas Creator在19版以後設有每份地圖的圖片數限制,最多只能500000張,有時候會太少而不符合我們的需求。此時要怎麼在IPad上瀏覽超過500000張圖檔的地圖呢?
待會兒「第三大點」會有解說,請繼續往下看~~
10. 框好範圍也選好縮放等級後,按下「添加選擇的區域」來將所選的圖檔加入我們的地圖中。
如果想再將其他區域加入地圖,只要重新框選另一個區域,並勾選縮放等級,最後再按一次「添加選擇的區域」即可。
有了上述的方法,一般我們的作法是:在大範圍時勾選縮放等級較低的圖,進入目標城市之後再改下載縮放等級高的圖,如此便可節省容量。
等確定所有想下載的區域都已經加入地圖後,就可以按「開始下載地圖冊」!
因為地圖檔一般都很大,所以下載好幾個小時也是正常的,請耐心等待~~
如果載到一半有斷線,只要按「重試」即可,軟體會從剛剛失敗處開始繼重新下載。
11. 地圖載好後會自動存在「Atlases」資料夾中。
二、將地圖匯入IPad
下載完成後,我們要將地圖檔放到Ipad裡。1. 首先,到Apple Store下載好用的免費地圖軟體「地圖加加」。
(Android系統也有好用的R Maps,我的手機就是用它。因為用法類似,本文就不再另行介紹)
2. 用iTune 把地圖檔匯入「地圖加加」的檔案夾中。
P.S. 另法:也可以用 iTools 來匯入地圖檔,我平常都用它來取代 itune,介紹給大家參考。
iTools
載點:按我
3. 開啟IPad上的「地圖加加」,按右下角圈圈後選擇「我的最愛」。
4. 點最底下的「新增」→「從檔案匯入」。
5. 點選我們剛剛從電腦匯進來的地圖檔,接著跟著指示即可成功匯入地圖^^
(下圖已成功將地圖匯入,是我們熟悉的Google Map喔~~)
三、如何突破Mobile Atlas Creator一次只能下載500000張圖檔的限制?
最初,Mobile Atlas Creator之所以要設此限制是為了防止下載流量太大時失敗、甚至崩潰。想要正面突破此限制,必須進入該軟體的語法進行修改,對你我而言都太複雜了。
所以,今天要談的是利用地圖加加「同時合併多張地圖瀏覽」的功能來進行側面突破。
該怎麼做呢?
1. 先用Mobile Atlas Creator,將原本會超過500000張圖檔的地圖拆成兩張來下載。
《舉例時間》
原本:A地圖含東京市 縮放等級 0~19,將超過500000張圖檔的限制,無法下載。
替代方案:將A地圖拆成B、C兩張地圖。
B地圖:含東京市 縮放等級 0~17
C地圖:含東京市 縮放等級 18~19
如此一來,B、C兩張地圖皆未超過500000張圖檔,可以順利下載!
2. 將「所有」載下來的地圖都丟到Ipad裡,並用上面談過的方法匯入到我的最愛。
3. 完成後,地圖加加的畫面中便會自動同步顯示我們所匯入的圖檔們,呈現出來的結果就像是在看同一份地圖檔一樣喔!
如果有某一份地圖沒有顯示的話,我們可以到「自定義地圖層」中把他們叫出來。
如下圖中「自定義地圖層(3)」即表示我同時顯示了三份被拆開過的地圖~
P.S. 下圖中的「系統地圖層」原本顯示的是 iOS預設的蘋果公司的地圖,PI 君因為習慣用Google Map,所以把它關掉囉~ 讀者們可以按自己的喜好決定要不要關掉它。
不過他只能顯示有上網時存下的快取,所以離線時當然就無法載入新地圖了!
以上就是PI 君今天對 IPad 離線地圖的介紹,
希望大家會喜歡且覺得實用^^






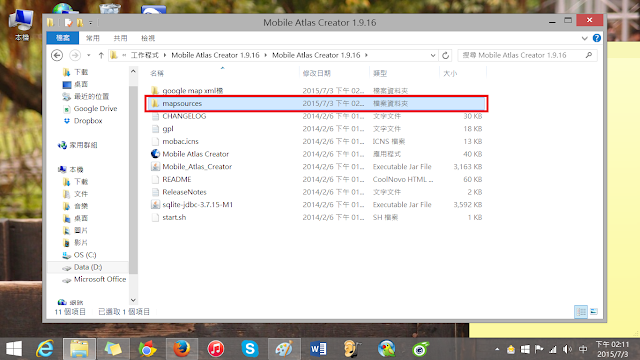
























沒有留言:
張貼留言